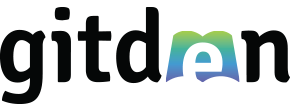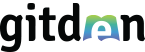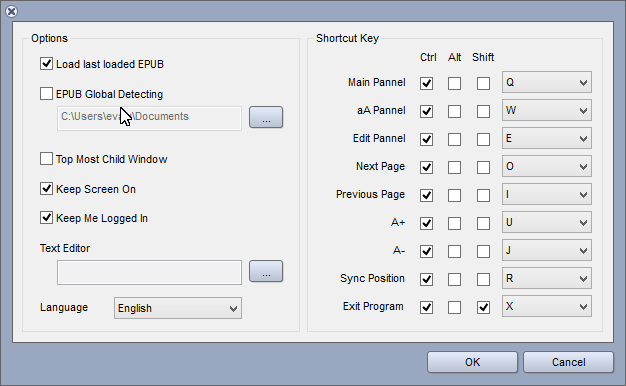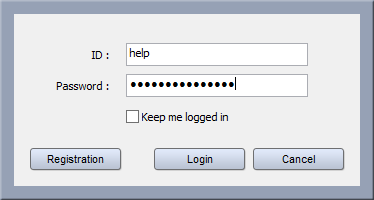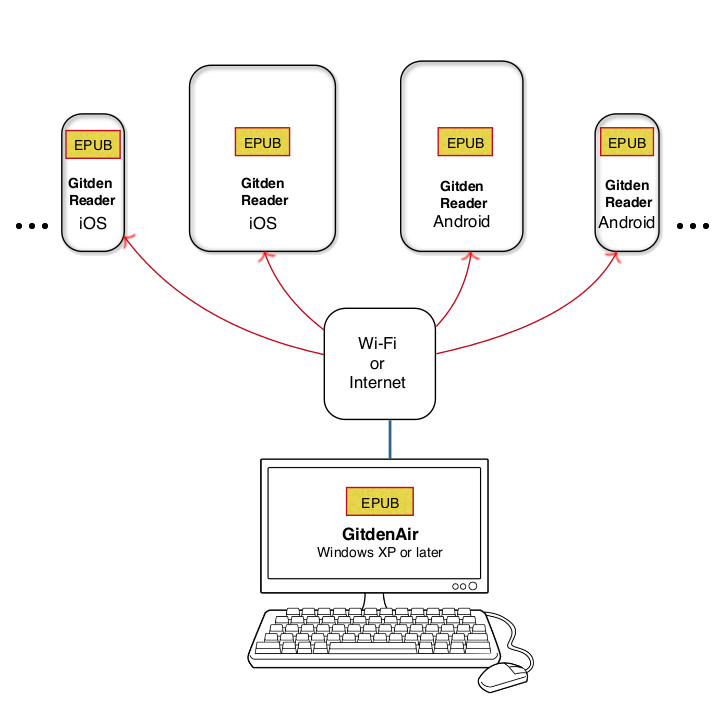3/3. GitdenAir, EPUB3 저작 지원 프로그램
[ English ]
3. [깃든 에어] 대화상자
Windows용 [깃든 에어] 프로그램은 .epub 파일을 실물 iOS와 안드로이드 기기에서 [깃든 리더] 앱으로 즉시즉시 미리보기를 해 줍니다.
폰/태블릿에서 [깃든 리더] 실행 ⇨ PC에서 [깃든 에어] 실행 ⇨ .epub 파일이나 폴더 선택 ⇨ 기기 검색 후 연결 ⇨ 폰/태블릿에서 .epub 열림.
(이후 PC에서 .epub 수정 즉시 폰/태블릿에서 변경된 내용 표시)
- [깃든 에어]를 처음 실행한 화면 – 3개의 패널 창이 동시에 표시됨.
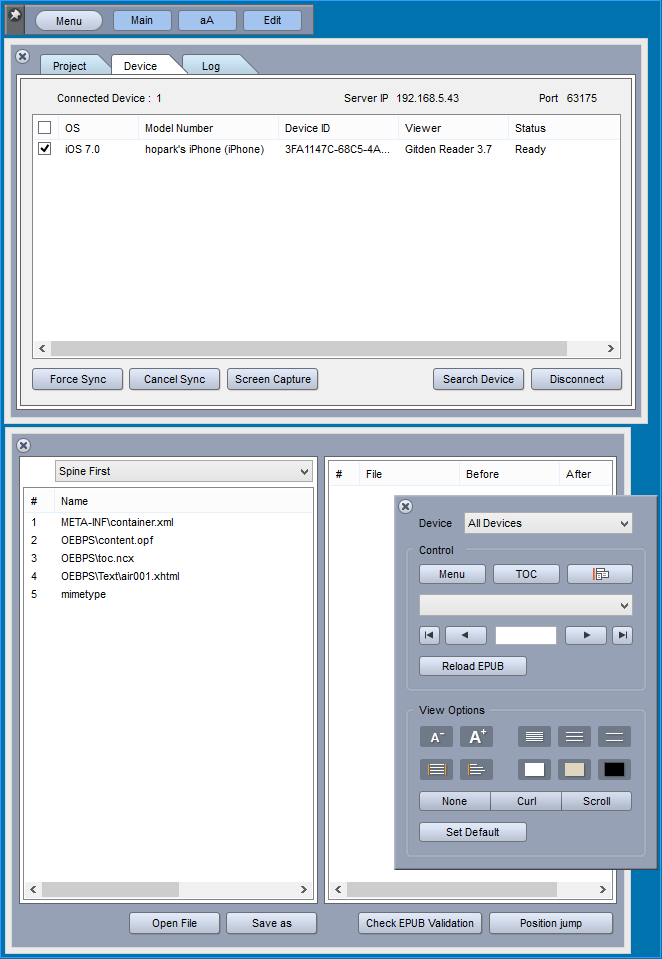 3개의 창들은 사용자가 원하는 곳에 위치시켜 놓고 .epub 편집 작업을 할 수 있습니다.
3개의 창들은 사용자가 원하는 곳에 위치시켜 놓고 .epub 편집 작업을 할 수 있습니다.
- [깃든 에어]의 주 메뉴 화면
[끝내기] 메뉴를 클릭하거나 <Ctrl+Shift+X> 키를 함께 누르면, [깃든 에어] 프로그램 실행이 끝납니다.
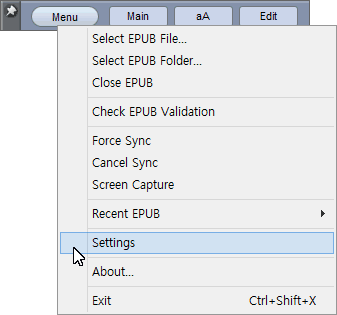
[깃든 에어]를 끝낸 다음 다시 실행하면, [기기 – 기기 검색] 버튼을 클릭하여 다시 실물 기기를 연결시켜 주어야 [깃든 에어]에 열려 있는 .epub 파일이나 폴더 내용이 연결된 실물 기기에 자동으로 전송되어 보입니다.
- 메뉴 막대 – 3개의 패널 창이 동시에 표시됨.
[주 패널, aA 패널, 편집 패널] 버튼이 푸른 색일 때와 흰 색일 때의 차이 설명하기***

- 메인 패널 – 마우스 포인터가 메인 위에 오면 열림.
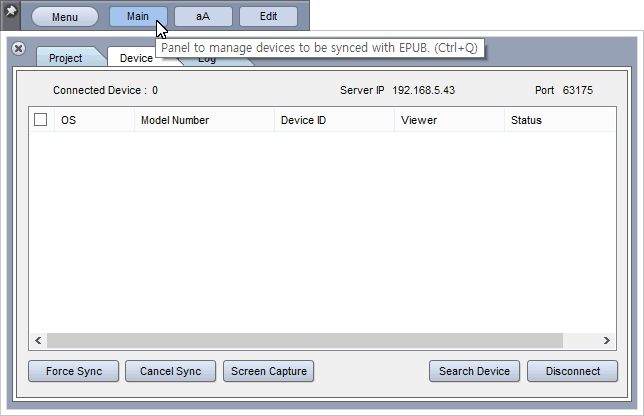
- [프로젝트] 탭에서 편집할 .epub 파일을 선택할 수도 있고, .epub 파일의 압축을 푼 폴더에서 소스 파일들을 선택하여 편집할 수 있습니다.
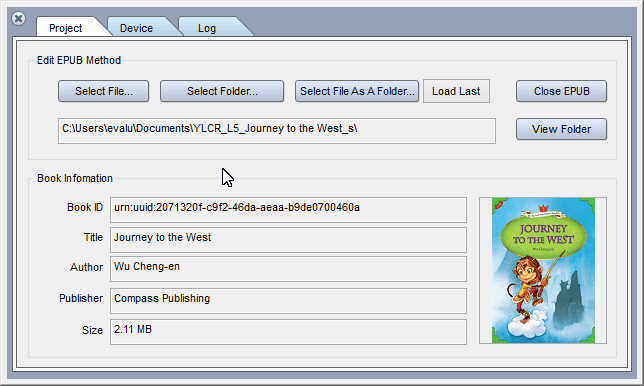
- [기기] 탭에서 [기기 검색] 버튼을 클릭하면,
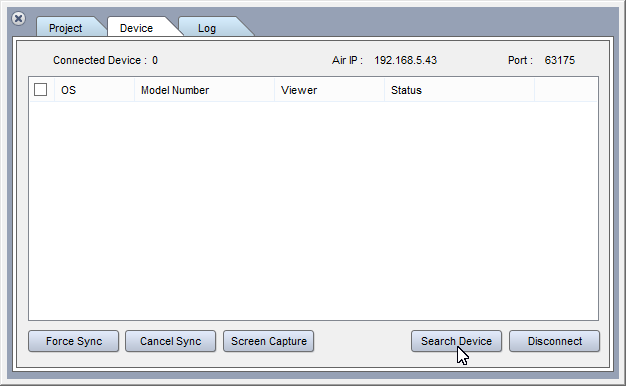
[깃든 에어]와 연결할 실물 기기들이 나타납니다.4
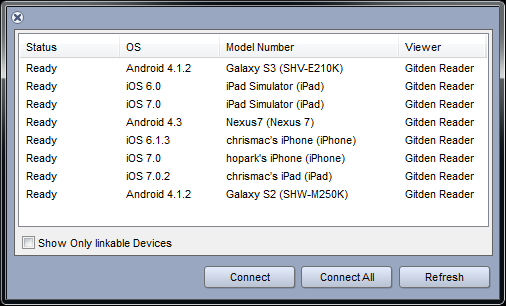
[Connect All] 버튼을 클릭하면, 나열된 모든 실물 기기들이 연결되어 [Device] 탭에 나타나면서,
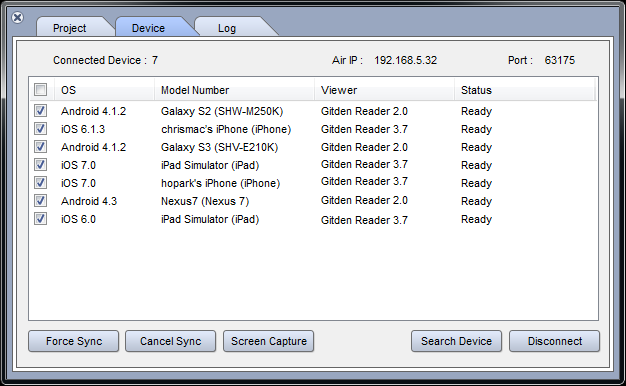
[Project] 탭에서 선택한 .epub 파일이나 폴더가 선택된 실물 기기들에 네트워크로 재빠르게 전송됩니다. - [로그] 탭
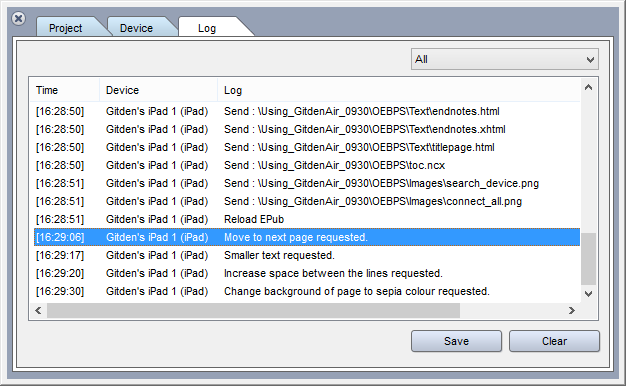
[깃든 에어]에서 연결된 실물 기기들에 실행되어 있는 [깃든 리더] 앱에 전달하는 각종 명령(요청)들을 표시하는 창입니다. - 같은 linksys나 ipTIME 등의 유무선 공유기로 접속한 PC와 스마트폰/태블릿이라면, [기기 검색] 버튼을 클릭하면, 연결할 수 있는 기기가 자동으로 표시됩니다.
스마트폰이나 태블릿이 외부에서 인터넷에 접속되어 있다면, [깃든 에어]가 사용하는 “IP”를 입력하여 연결할 수 있습니다.5
- [프로젝트] 탭에서 편집할 .epub 파일을 선택할 수도 있고, .epub 파일의 압축을 푼 폴더에서 소스 파일들을 선택하여 편집할 수 있습니다.
- aA 패널 – 마우스 포인터가 aA 위에 오면 열림.
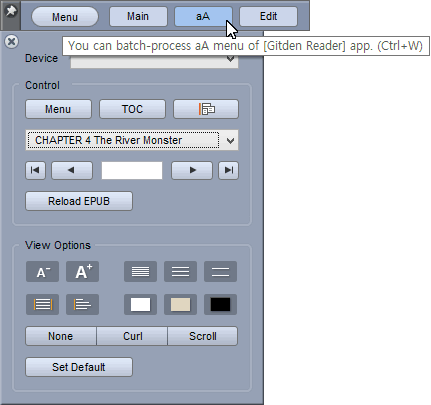 [깃든 리더] 앱 안에서 aA 아이콘을 누른 후 조절할 수 있는 항목들이, [깃든 에어]에서 [aA 패널]을 클릭한 다음에 연결된 각 기기를 “한꺼번에” 조작할 수 있습니다.
[깃든 리더] 앱 안에서 aA 아이콘을 누른 후 조절할 수 있는 항목들이, [깃든 에어]에서 [aA 패널]을 클릭한 다음에 연결된 각 기기를 “한꺼번에” 조작할 수 있습니다.
예를 들어, 4대의 iOS와 안드로이드 기기에서 편집한 .epub 파일을 확인해야 한다면, 글씨 크기를 늘이려면 4대의 기기에서 일일이 aA 아이콘을 눌러 A+ 아이콘을 눌러야 합니다.
이에 비해 [깃든 에어]를 이용하면, 단지 4대의 iOS와 안드로이드 기기를 연결한 다음, .epub 파일을 선택만 하면 자동으로 4대의 기기에 선택한 .epub 파일이 나타납니다. 그리고 위 그림과 같은 [깃든 에어]의 aA 패널에서 A+ 아이콘을 마우스로 한번 클릭해 주면, 연결된 4대의 기기에서 한꺼번에 글씨 크기가 한 단계 늘어날 것입니다.
다음 페이지를 보려면, 위 그림과 같은 aA 패널에서 > 모양의 아이콘을 마우스로 한번 클릭해 주면 4대 모두 다음 페이지로 이동합니다.
위 그림과 같은 aA 패널에서 차례를 열어서 나열된 차례 중에서 어느 항목을 마우스로 클릭하면 4대 모두 해당 차례가 시작되는 페이지로 이동합니다. 이 얼마나 간단하고 편리한 방법입니까? [깃든 에어]는 동시에 4대든 10대든 연결할 수 있다는 점을 생각하면, 지금까지 .epub 저작을 하면서 수정한 내용을 iOS나 안드로이드 기기에서 실제로 어떻게 보이는지 확인하기 위하여 고생한 시간과 노력들을 [깃든 에어]가 있으면 비교할 수 없을만큼 절약해 줄 수 있다는 사실을 깨닫게 될 것입니다.
- 편집 패널 – 마우스 포인터가 편집 위에 오면 열림.
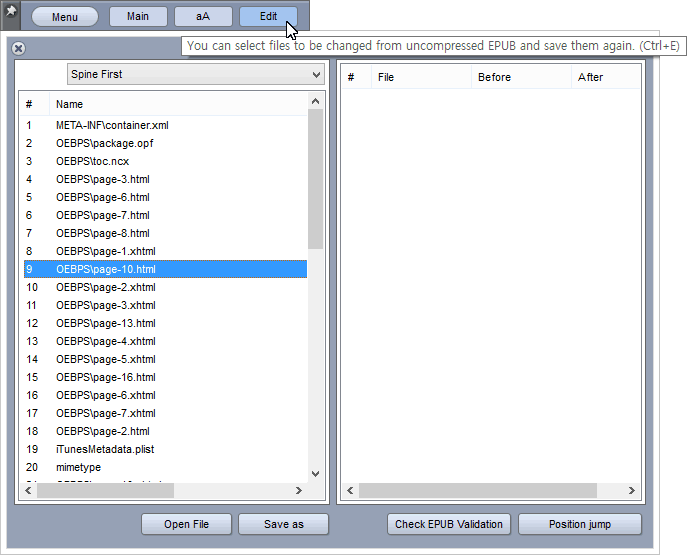 하나 또는 여러 개의 파일을 텍스트 에디터로 열어서 편집할 수 있고,
하나 또는 여러 개의 파일을 텍스트 에디터로 열어서 편집할 수 있고,
편집 후 저장한 파일은 즉시 연결된 [깃든 리더]에서 변경된 내용이 표시됩니다.
[EPUB로 저장]을 누르면 편집 패널에 있는 모든 파일을 .epub 파일로 압축 저장할 수 있습니다.프로젝트 패널에서 선택한 .epub 파일의 내용에 수정된 파일이 생기면, [깃든 에어]는 즉시 연결된 iOS나 안드로이드 기기의 [깃든 리더]에 전송하여 수정된 내용을 사용자가 즉석에서 확인할 수 있게 해 줍니다.
- 메뉴 – 환경 설정을 선택한 화면
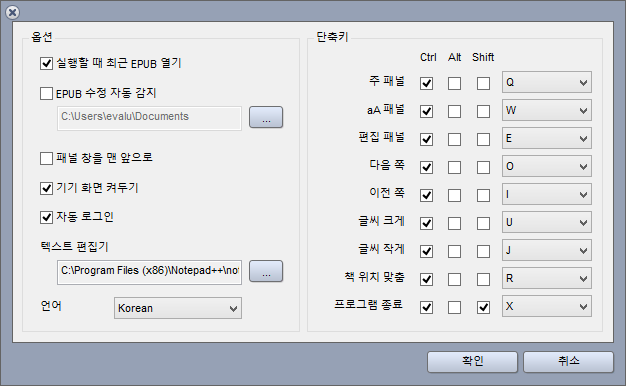 메뉴를 영어(Language_English.txt)와 한글(Language_Korean.txt) 중에서 선택 가능하며, 사용자가 영어 메뉴 파일을 자신이 원하는 언어로 번역하여 수정(예: Language_Spanish.txt)한 다음 선택할 수도 있습니다.
메뉴를 영어(Language_English.txt)와 한글(Language_Korean.txt) 중에서 선택 가능하며, 사용자가 영어 메뉴 파일을 자신이 원하는 언어로 번역하여 수정(예: Language_Spanish.txt)한 다음 선택할 수도 있습니다.- 실행할 때 최근 EPUB 열기: [깃든 에어]가 실행되면, 이전에 마지막으로 열었던 .epub 파일을 자동으로 엽니다.
- EPUB 수정 자동 감지: 지정된 폴더와 그 하위 폴더에서 .epub 파일이 수정된 파일이 생기면, 즉시 [깃든 에어]가 열도록 해 주는 옵션입니다.
- 패널 창을 맨 앞으로: 켜져 있으면, [깃든 에어]의 창들이 항상 맨 앞에 표시됩니다. 대형 모니터를 쓰는 사용자를 위한 옵션입니다.
- 기기 화면 켜두기: 켜져 있으면, [깃든 에어]와 연결된 기기들은 화면 자동 잠금이 해제됩니다. 연결이 끊어지면 기기에 원래 설정된 자동 잠금 설정에 따라갑니다.
- 자동 로그인: 직전에 로그인에 성공한 아이디와 비밀번호를 기억했다가 [깃든 에어]를 실행하면 자동으로 로그인 과정을 수행합니다.
- 텍스트 편집기: [깃든 에어]의 편집 창에서 .xhtml이나 .html, opf, .css 등의 파일을 열 때 사용할 텍스트 에디터 프로그램을 지정하는 옵션입니다. 예를 들어 notepad++6와 같은 텍스트 에디터를 사용하면, EPUB 2.0.1이나 3.0 규약으로 작성된 .epub 파일도 편집, 저장할 수 있습니다.
- 언어: [깃든 에어]의 프로그램 메시지에 사용할 언어를 선택합니다. 영어와 한글로 된 메뉴 리소스가 기본 내장되어 있으며, Language_English.txt 파일을 자신이 원하는 파일이름으로 수정 후, 내용을 그 언어에 맞게 번역해 넣으면, 여기서 선택할 수 있습니다.
- 단축키: [깃든 에어]가 실행된 상태에서 쓸 수 있는 단축키를 설정하는 곳. 미리 지정된 단축키 중의 자주 쓰이는 키는 “다음 페이지로⇒ Ctrl+O, 이전 페이지로⇒ Ctrl+I”이며, 사용자가 단축키 할당을 바꿀 수 있습니다.
그밖의 더 자세한 정보는 (주)깃든의 홈페이지(gitden.co.kr)를 참고해 주세요.
고맙습니다!